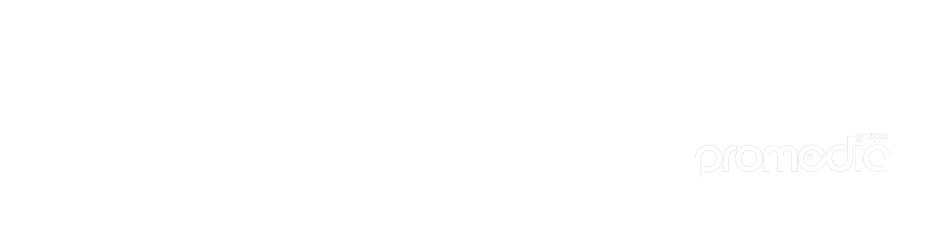Instrucciones instalación de una firma de mail
A continuación te mostramos varios videotutoriales indicando como proceder a instalar una forma de mail con formato html en distintos gestores de correo, según donde necesites instalar la firma.
Mencionar que algunos gestores de correo no respetan al 100% el formato de la firma y pueden alterar ligeramente los estilos que contiene la firma (colores, fuente y tamaño fuente, etc).
Volver a las firmasEstas instrucciones sirven para utilizar las firmas en outlook 2016, outlook 2013, outlook 2010 y outlook 2007
- Abre la firma con un navegador.
- Selecciona todo (ctrl+a o cmd+a) y luego cópiala.
- Abre el Outlook.
- Crea un nuevo mensaje de correo electrónico.
- En la pestaña Mensaje, en el grupo Incluir, selecciona Firma > Firmas.
- Pulsa el boton Nueva para crear una nueva firma.
- Ponle un nombre.
- En Elegir firma predeterminada, configura las siguientes opciones para la firma:
- En la lista Cuenta de correo, selecciona una cuenta de correo para asociarla con la firma. Puedes tener distintas firmas para cada cuenta de correo electrónico.
- En la lista Mensajes nuevos, elije la firma que deseas agregar automáticamente a todos los nuevos mensajes de correo. Si no deseas firmar automáticamente los mensajes de correo, acepte la opción predeterminada (ninguna).
- En la lista Respuestas o reenvíos, elije la firma que deseas agregar automáticamente al responder o reenviar mensajes. En caso contrario, acepta la opción predeterminada (ninguna).
- En Editar firma, pega la firma.
- Cierra el mensaje, abre otro o inserta la firma con el boton de la pestaña Mensaje, en el grupo Incluir, selecciona Firma > NombreDeTuFirma.
- Abre Windows Live Mail.
- Selecciona el menu “Archivo” – “Opciones” – "Correo..".
- Selecciona la pestaña “Firma”.
- Pulsa Nueva para crear una nueva firma.
- Activa la opción “Agregar firma a todos los mensajes salientes” (Opcional). <
- Donde dice “Modificar firma” seleccionamos la opción “Archivo”.
- Presiona el botón “Examinar” y selecciona el archivo de la firma.
- Ahora crea un nuevo correo y verás tu firma.
- Abre Thunderbird.
- Pulsa sobre tu correo a la izquierda.
- En el apartado de Cuentas, ve a "Ver configuración de esta cuenta".
- Activa la opción "Adjuntar la firma de un archivo".
- Selecciona el archivo de la firma.
- Ahora crea un nuevo correo y verás tu firma.
- Abre la aplicacion Mail.
- Ve a Mail - Preferencias...
- Selecciona la pestaña Firmas.
- Selecciona tu correo.
- Crea una nueva firma en el boton +.
- Selecciona la firma en Seleccionar firma.
- Abre el Finder y ve a la siguiente ruta: ~/Library/Mail/V4/MailData/Signatures/
- Abre el archivo .mailsignature con Textedit.
- Abre la firma con un navegador.
- Clic derecho - Ver código fuente de la página.
- Selecciona todo y luego cópialo.
- Borra el último bloque de texto del archivo que abrimos antes.
- Cierrra el Mail y vuelve a abrirlo.
- Ahora crea un nuevo correo y verás tu firma.
- Abre la firma con un navegador.
- Copia la firma, utiliza la opción "seleccionar todo" y luego cópiala, es importante que se copie todo.
- Ve a Correo, Contactos, Calendarios y en Firmas selecciona la cuenta de correo en la que deseas agregar la firma
- Pega la firma.
- Ahora crea un nuevo correo y verás tu firma.
- Abre la firma con un navegador.
- Clic derecho - Ver código fuente de la página.
- Copia todo el código.
- Abre tu correo en Roundcube.
- En el menu principal a la derecha, pulsa Configuración .
- En el menu de la izquierda, pulsa "Identidades".
- Elige tu correo electronico.
- En el apartado "Firma", activa la opción "Firma HTML".
- En el menu de edición de la firma aparece "<>", pulsalo para abril el editor de código fuente.
- Pega el código de la firma.
- Ahora en el menú de Configuración vamos a "Preferencias" - "Composición de Mensajes".
- Cambia "Componer mensajes HTML", que por defecto esta en "nunca", por "siempre".
- En "Añadir firma automaticamente" selecciona "siempre".(Opcional)
- Ahora crea un nuevo correo, y verás tu firma.
- Abre la firma con un navegador.
- Selecciona todo (ctrl+a o cmd+a) y luego cópiala.
- Abre tu correo en Horde.
- En el menu principal a la derecha, pulsa Configuración - Opciones - "Correo".
- En el apartado Redactar, pulsa "Redacción".
- En "Método de redacción de mensajes por omisión" selecciona "texto enriquecido (HTML)".
- Activar "¿Mostrar la firma en la pantalla de redacción?" (Opcional).
- Volvemos a Configuración - Opciones - "Correo"
- En el apartado General, pulsa "Información personal".
- Ahora en el apartado donde pone "Firma utilizada al redactar con el editor HTML..." pega la firma.
- Haz clic en el boton "Guardar".
- Ahora crea un nuevo correo, y tendrás tu firma.
- Abre la firma con un navegador.
- Selecciona todo (ctrl+a o cmd+a) y luego cópiala (ctrl+c o cmd+c).
- Abre tu Gmail.
- Arriba a la derecha, haz clic en Configuración - "Configuración".
- Pega tu firma en el cuadro del apartado "Firma".
- Activar la opción "Insertar esta firma antes del texto...". (Opcional)
- Haz clic en el botón Guardar cambios situado al final de la página.
- Ahora crea un nuevo correo y verás tu firma.
- Abre la firma con un navegador.
- Selecciona todo (ctrl+a o cmd+a) y luego cópiala.
- Inicia sesión en Yahoo.
- En la barra de navegación, Configuración - "Otra configuración".
- Haz clic en "Redacción de mensajes".
- En el apartado "Firma" activa la firma para tu correo.
- Pega la firma en el campo Firma.
- Ahora crea un nuevo correo y verás tu firma.
- Abre la firma con un navegador.
- Selecciona todo (ctrl+a o cmd+a) y luego cópiala.
- Inicia sesión en Outlook.
- En la barra de navegación, haz clic en Configuración - "Opciones".
- En Opciones, elije "Correo" - "Diseño" - "Firma de correo electrónico".
- En Firma de correo electrónico, en el cuadro de texto, pega la firma.
- Si quiere que su firma se muestre en la parte inferior de todos los elementos salientes, incluso en las respuestas y los reenvíos, seleccione Incluir automáticamente mi firma en los mensajes que envío.
- Ahora crea un nuevo correo y verás tu firma.